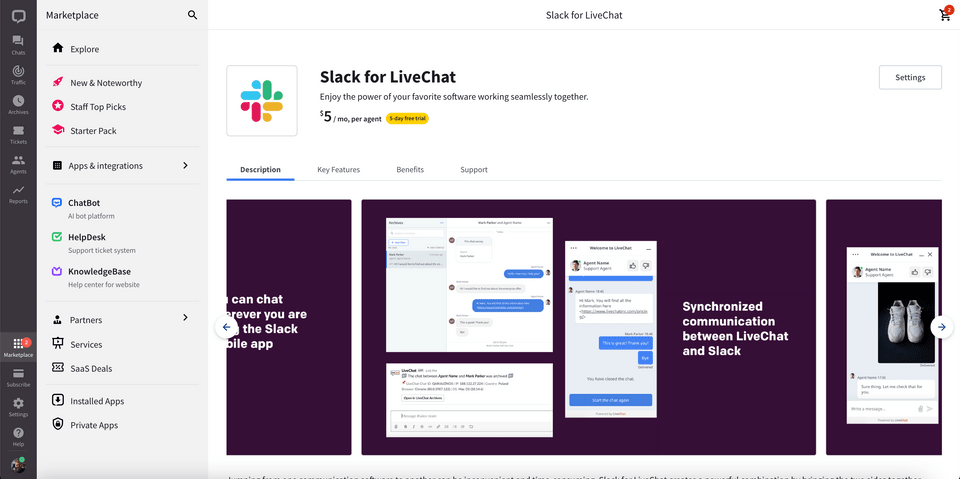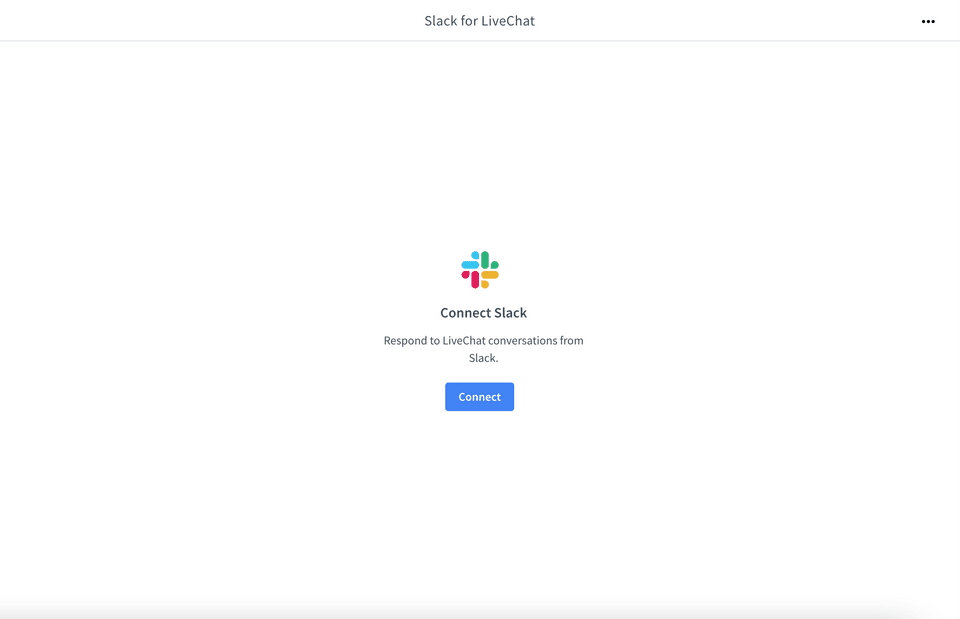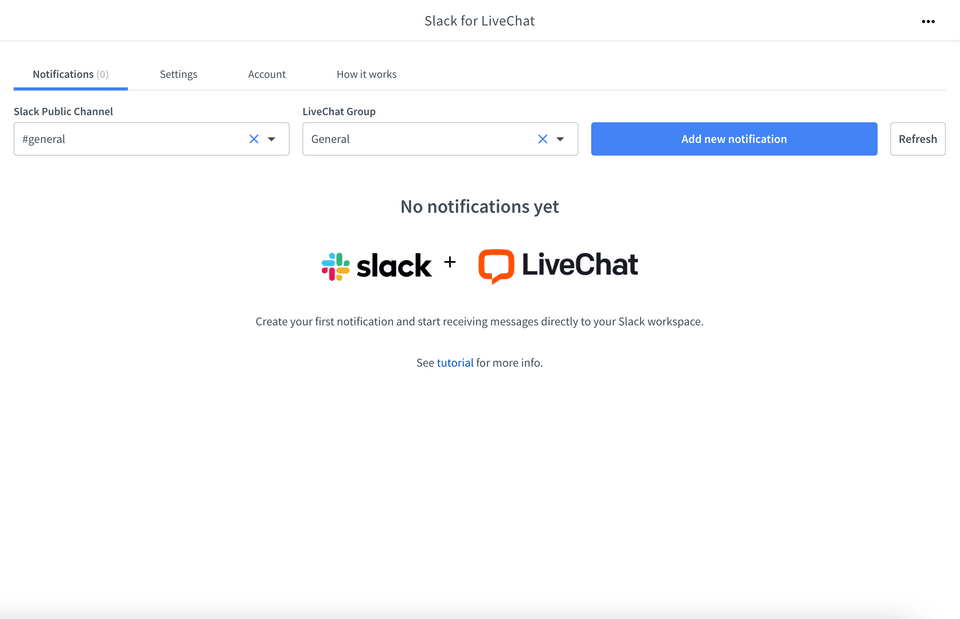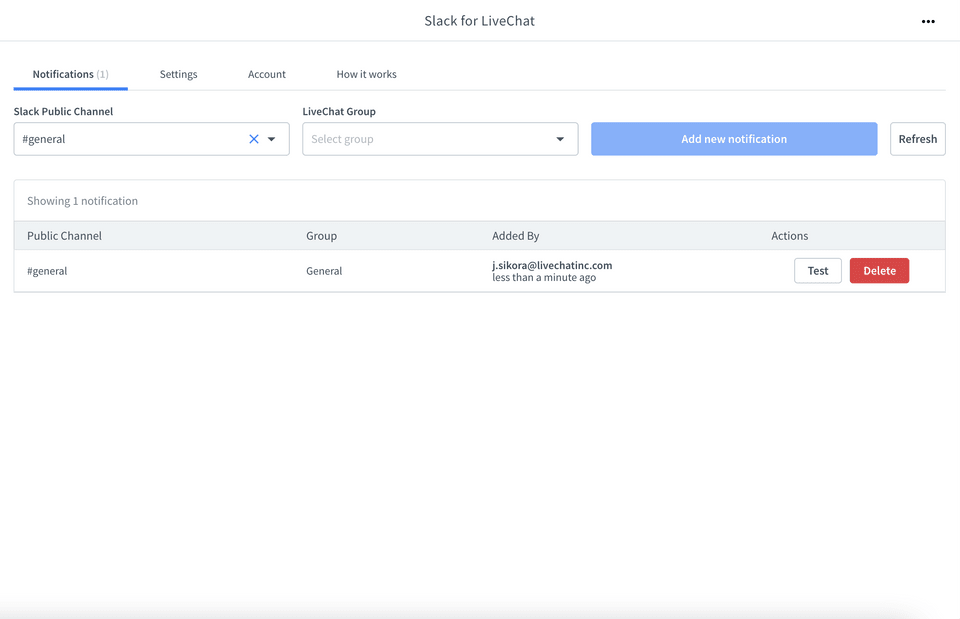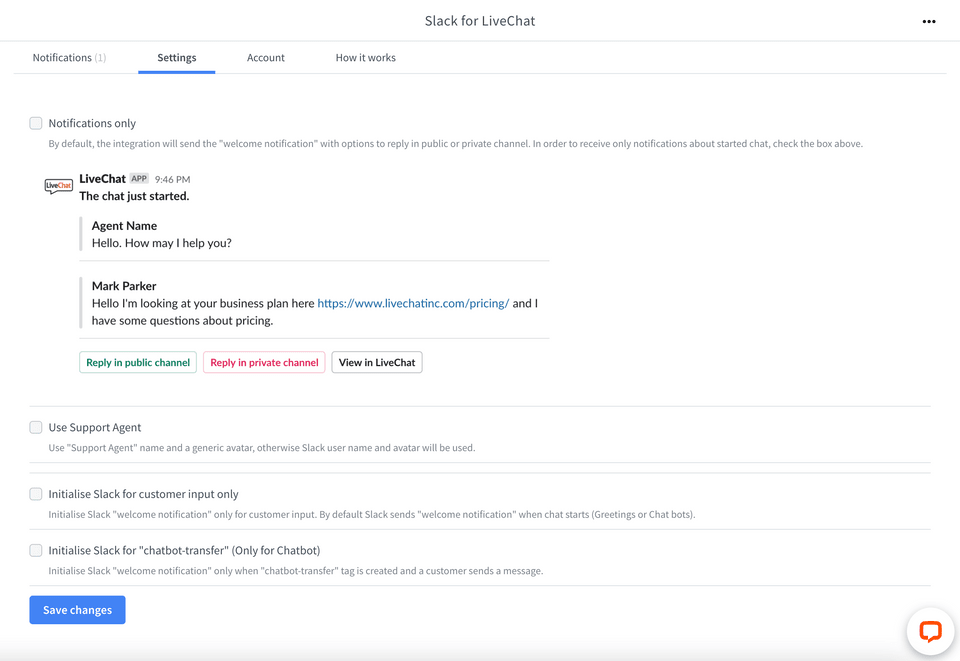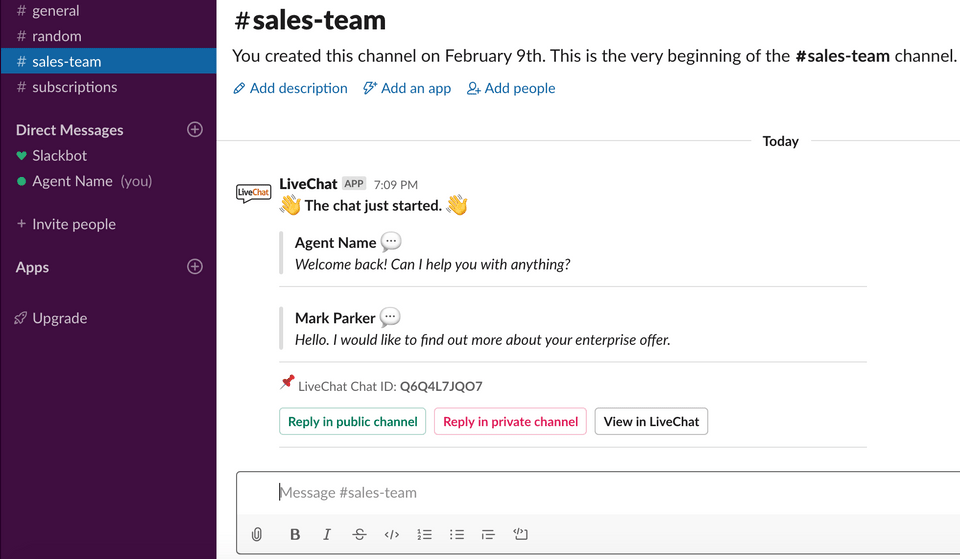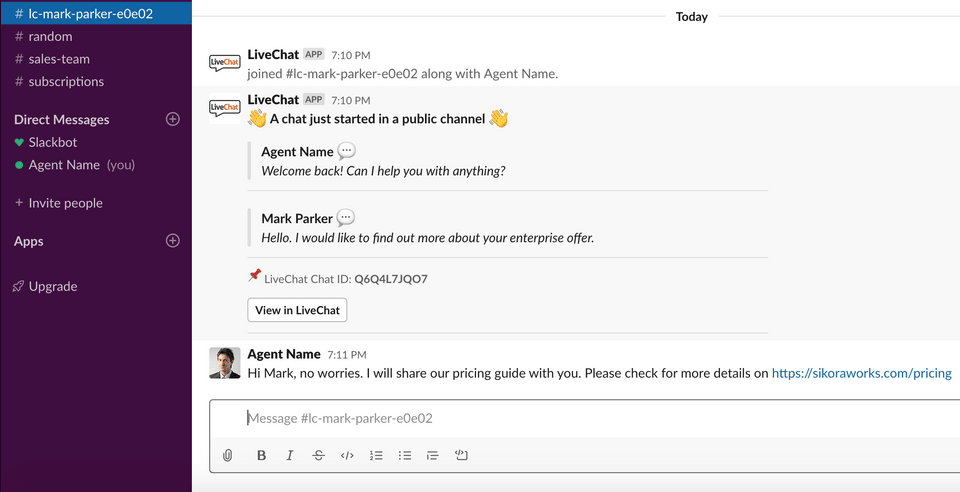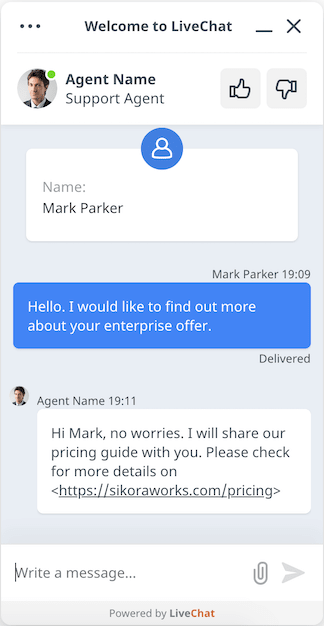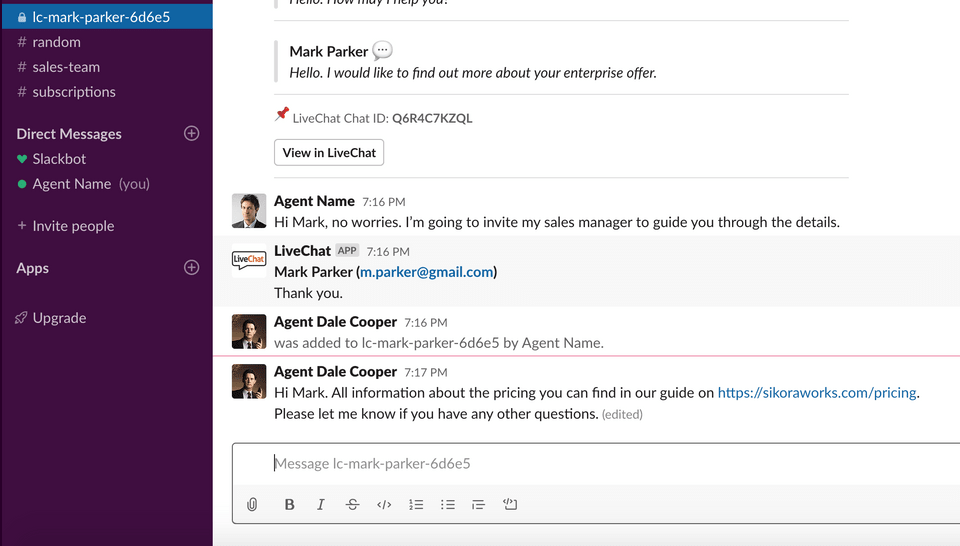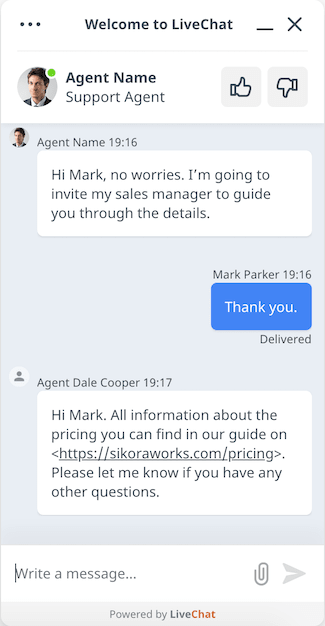Slack for LiveChat
Prerequisites:
- Slack: only the owner or admin can install the app
- LiveChat: only the owner, vice-owner, or admin can add and remove notifications
1. Install the app from Marketplace
Go to the LiveChat Marketplace, and complete the purchase:
Next, sign in to the Slack account you’d like to integrate. Authorize LiveChat to access Slack. Then, click Connect to continue.
Once it's done, you are ready to configure notifications.
2. Configure notifications
You can set up notifications between LiveChat groups and public channels on Slack. For example, you might assign all conversations from your Sales group in LiveChat to a specific Slack channel, like #sales-team. To do that, select the Slack Public Channel and the LiveChat Group you'd like to connect. Click Add new notification. Once you’ve set up notifications, you'll receive chat notifications in the Slack channel you selected.
Note: You can assign multiple LiveChat Groups to the same Slack Public Channel.
3. Configure settings
3a. Notifications only
By default, the integration sends "welcome notification" with options to reply in a public or private channel. If you want to receive notifications that only contain text (without the reply in channels option), check the Notifications only box.
3b. Use Support Agent
By default, the integration will use Slack real name and the avatar and send it to the customer in the chat widget. You can use predefined "Support Agent" and generic avatar to hide your Slack identity.
3c. Initialise Slack for customer input only
By default, the integration sends the "welcome notification" when the chat starts. This happens when a customer fills the form, chatbot gets initialised or an agent greeting is send. To avoid clutted on your Slack channel you can only send the "welcome notification" when a customer sends a first message.
3d. Initialise Slack for "Transfer Chat" (Only for Chatbot)
To avoid cluttering your Slack everytime your ChatBot is initiated, you can only send "welcome notification" when a chat is transfered using "Transfer Chat" Chatbot option.
4a. Reply in a public channel
By clicking on Reply in public channel, the chat will open in a new channel available to all your users. The channel name is randomly generated based on the customer's name.
Note: Only the agent who created the channel can chat with the customer. Other agents can collaborate with that agent, but their messages won't be visible to the customer.
The conversation from the customer's perspective will look like this:
4b. Reply in a private channel
By choosing Reply in private channel, the chat will open in new, private channel available only to the agent who created it. However, the agent can invite collegues to the channel. They can all collaborate, chatting directly with the customer.
The conversation from the customer perspective will look like this:
5. Offline mode
Slack for LiveChat works with the Messaging Mode. An agent doesn't have to be present in the LiveChat app in order to receive the notifications on Slack and keeping the conversation.
6. Closing the chat
You can close the chat from your Slack channel by using /archive command.
Options unavailable at the moment:
- Messages written in Slack threads.
- Gifs generated by Slack or third-party apps (like Giphy).
- Editing Slack messages - you can edit a message sent in Slack, but the customer will still see the old, unedited version.
6. Feedback
If you have any suggestions or issues, please don't hesitate to contact me.
7. Terms